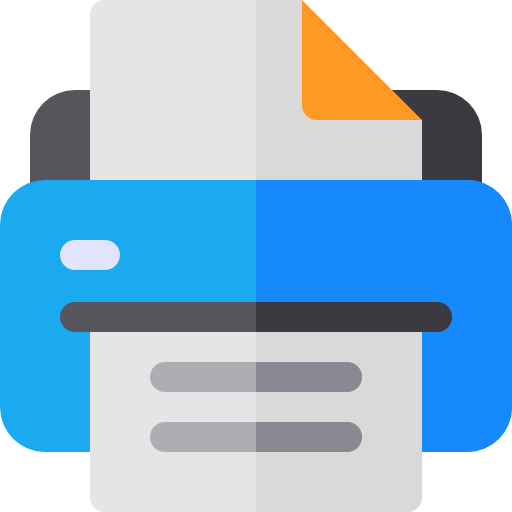Printer is offline
When your printer displays the "offline" status, it means it's currently not connected or able to communicate with your computer. Troubleshooting is needed to resolve this issue
Computer and printer problems have become big concerns as a result of modern technological breakthroughs. Nothing is more aggravating than discovering that your printer is broken when you are running a business. Furthermore, you are unaware of the necessary fixes. If your printer displays an offline message, your computer is experiencing connectivity troubles. A variety of causes, including printer and network troubles, could be to blame. Numerous tests may be performed to help you determine the origin of your problem.
The printer is not working because of:
A broken communication cable, an incorrect setup, a faulty driver, a faulty connection, and other factors can all cause a printer to go offline.
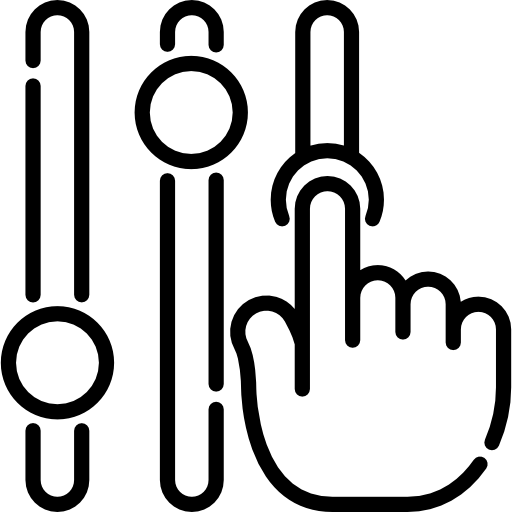
Incorrect Setup
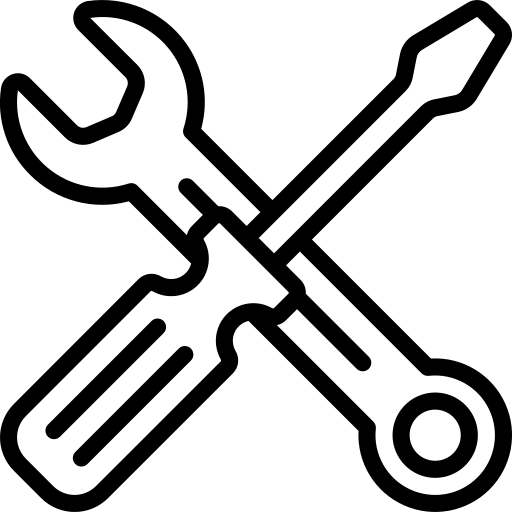
Faulty Driver
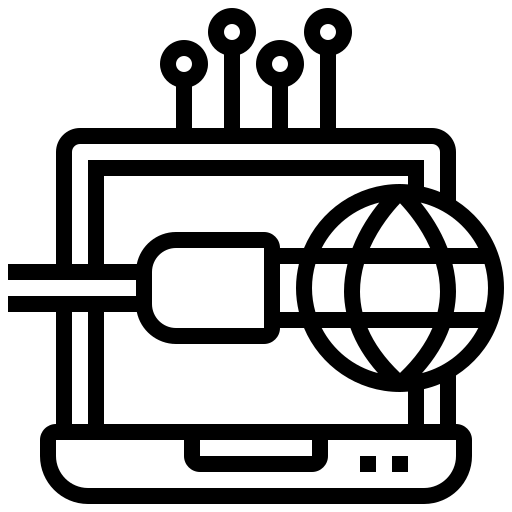
Faulty Connection
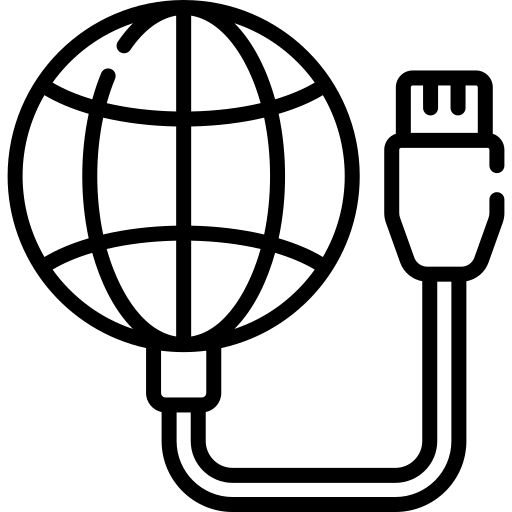
Communication Cable
How to Troubleshoot Offline Printers
You can now connect your printer to your computer via Ethernet or Wi-Fi. But suppose you realize that your dreadful printer has ceased working. So it stands to reason that you’d want to learn how to excel online.
Many people are affected by this vexing issue, but don’t worry—there is a simple solution. Read the instructions attentively to figure out how to fix this problem.
Step 1: First, check the printer's connection.
When your printer stops working, either your computer or the printer is malfunctioning. A USB cord or a network connection are the two alternatives. As a result, you must connect your printer to your computer. Take a look at the following actions:
- If your printer is connected in this manner, ensure that the USB connection is securely secured. You can also connect the cord to a USB port on your computer.
- If the printer is linked to a wired network, make sure the printer cord is plugged into an Ethernet port. Verify the status of the port on your router as well. Now you may check to see if your computer's network signal is flickering.
- Check the printer and make sure the PC is properly linked to the network if the printer is connected to a wireless network. If the printer displays the lit-up wifi icon, it is connected and accessible.
Step 2: Check whether printing is active:
Without informing you, Windows Update may provide the automatically updated printer driver and change the printer settings. You must therefore make sure that your printer’s status is completely normal. Go over the following instructions very carefully.
- It is necessary to power off and subsequently power on the printer.
- Press the Windows logo key and I at the same time on your keyboard.
- From the Devices menu, choose Printers & Scanners
- Right-click the icon with the green checkmark to bring up the context menu, and then choose See's what's printing. Simply right-click any grey icon in this area that doesn't have a green tick, and then select Default Printer.
- Then, if the option to pause printing has a checkmark next to it, click the items to remove the checkmarks. Click the printer.
Step3: Restarted Service Print Spooler:
Your printer will eventually stop working if the Print Spooler service is inefficient. This service is often in some way disabled. Therefore, you must first determine whether it is functioning before deciding whether to restart it.
- Press R and the Windows logo keys at the same time on your keyboard.
- Type the search term services.msc into the search box.
- To locate the Print Spooler and determine if it is active or not, use the P key.
- If you can't see the status, right-click the print spooler service and choose Start.
- Restarting the service from the menu that appears when you right-click the print spooler is an additional choice.
- Close the properties window after that.
Step 4:Enabled offline printer mode
Check to see if the offline printing feature is on or off. Sometimes, you could mistakenly activate your printer software.
- Clicking Windows Key + I will bring up the settings.
- Click on "Devices" and then "Printers and Scanners."
- After selecting the printer, choose Open Queue.
- Be careful to use the offline printer by selecting it from the toolbar's Printer button. In the event that there isn't a checkbox next to it, clicking it will disable this.
Step 5: Use of Printing Software
Some manufacturers of printers have their own software. And this helps you manage and fix printer problems. In this case, install the software. You can check if you already installed it in another way.
- Press the Windows key plus I to enter the settings.
- From the Devices menu, choose Printers and Scanners.
- Select the printer and then click Manage.
- You should now see a button for the Open Printer application if the program was properly configured.
- Examine the area of the program where you can restart, troubleshoot, or fix the printer.
Step 6: Installing and removing the printer:
If all else fails, try taking the printer out of your computer and re-adding it. To do this, you must follow a few essential steps:
- Press the Windows Key + I to enter the settings.
- Choose Devices > Printers and scanners.
- Select yes after choosing your printer, then click Remove device.
- The printer is reconnected to your computer and the scanner is added by clicking.
Step 7: Use the ISP for your printer:
To fix this problem, you can modify your ISP to make your printer run.
- Create a network configuration page initially.
- Turn on your printer, hit the menu button to select System Setup, and then click OK.
- Scroll a little bit more till you see the report, then click OK. The IP address of your printer is shown below.
- Enter the IP address from step four into your browser to examine all of your printer's internal settings.
- Select the IPv4 and Wireless tabs.
- Your IP can now be manually set.
- Enter the IP address of the gateway as your route.
- Enter the DNS entry IP address for your router right away.
- Select Apply.
- Offset your router and printer.
- Switch on your printer when the router has been reset twice.
- Add your printer once more to complete the process. Add a printer using your new IP address as well.
Frequently Asked Questions
Yes, if your printer keeps cutting out. If so, the unpredictable IP address of your printer is to blame. And this is how the specific printer is identified by your computer network. Additionally, it frequently interferes with your computer’s connectivity and communication.
- From the start icon in the bottom left corner of your screen, choose Control Panel, Devices, and Printers.
- To utilize an online printer, select one from the drop-down menu when you right-click the printer, select what needs to be printed, and then click OK.
- Before clicking the “Add Printers” option, make sure your device is chosen.
- The printer will be added to your Google Cloud Print account when you do this.
- After that, download the cloud printing application on your Android tablet or phone.
- To access the Google cloud Print clouds, it will use your Android.
- It is also available for free download through the Google Play store.
- From the start menu, select the control panel.
- Double-click the devices and printers icon.
- To stop the printer from exiting offline mode, right-click the printer icon.
- From the window’s top menu, choose the ports tab.
- In step 1, select Start > Settings > Devices > Printers & Scanners.
- Next, select the printer, and finally Open Queue.
- Ensure that Printer offline is selected under Printer.
- If none of the previous procedures worked, move on to step 4: Reconnect your printer to the computer. The next step is to understand how to resolve problems with offline printers.
Conclusion
Now that the offline printer problem should be fixed, your printer should be back to regular operation. If not, the company can provide you with additional support.
If not, you can speak with us to resolve the problem. We help you resolve any problems you may be having with printers. However, you should research the best printers available if you decide to get a new printer.